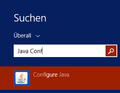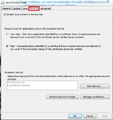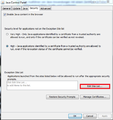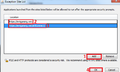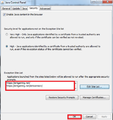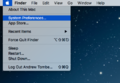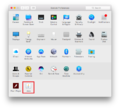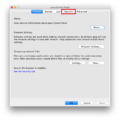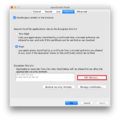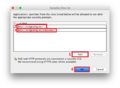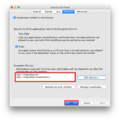Enterprise Connection
ENT Connect (aka econnect) will reconnect you once you disconnected.
Advantages
- Joining games is easier: To join a game with ENT Connect, all you have to do is find your favorite game on the gamelist and then click the grey E next to the game (in the Connect column). Once the applet opens and turns green, start Warcraft, click on Local Area Network, and then join the game (it should be the first entry in the list).
- Reduces chance of disconnection: ENT Connect gives you GProxy++ support, meaning that you can reconnect to games if your Internet connection briefly disconnects.
- Hosting games: It's also now possible to host games on our public hosting system using the website. To do this, go to the ENT Link tab and select "Host a game". Once the game is hosted, head to the gamelist, find the game, and then click the grey E (note that it may take several seconds for the game to be hosted). (If you're hosting DotA, then select "DotA with referees" from the list of maps.)
- Anti-Maphack: The ENT Connect AMH system is enabled by checking the "Enable AMH" in the ENT Connect tab. ENT AMH games require the system to be enabled. When in-game, the system will disconnect players who are detected to be using maphack or similar third party programs. Follow the instructions to install lgver.mix into your Warcraft III folder. Once that's done, you'll need to restart Warcraft 3, then just join the game from the Warcraft 3 LAN tab as you would any other game.
Setup
Prerequisites
| WC3 Expansion:
|
Warcraft III:The Frozen Throne
|
| Patch Version:
|
1.27a or 1.27b
|
| Java Version:
|
v7.0 or higher (Recommended: Latest)
|
| Forum Account:
|
Register or Login
|
| Browser:
|
Internet Explorer or any browser that supports Java
|
[Expand]
Windows
Java
Verify Java is currently installed on your system.
- Visit this LINK to verify your installation.
- If the Java is not currently installed, visit this LINK to download the most recent version.
Adding exceptions to your Java Control Panel.
- Open the Java Control Panel by searching Java Conf in your Windows Search menu. See figure 1.
- Click on the Security Tab (Fourth from the Left). See figure 2.
- Click on Edit Site List... See figure 3.
- Press the add button and enter the following URLs. See figure 4.
- https://entgaming.net/entconnect/
- https://entgaming.net/
- Click the OK button and you should notice the added URLs. See figure 5.
- Click the Ok button once more to close the Java Control Panel.
Using ENT Connect
- Navigate to the ENT Connect webpage.
- Attention: This page must remain open until your game is done. If the page is closed, you will automatically disconnect from the game and won't be able to reconnect!
- Verify your ENT Connect settings as follows:
- Proxy setting: Disable
- Uncheck the AMH option
- Once your settings have been verified, click Update Preferences.
- Once the Java Security Applet pops up, run the application.
- Wait until it turns green.
- Start Warcraft 3 and go to Local Area Network.
- Ensure your username is set to the same as your forum account.
- A list of games should appear and you're ready to play.
[Expand]
Macintosh
Java
Verify Java is currently installed on your system.
- Visit this LINK to verify your installation.
- If the Java is not currently installed, visit this LINK to download the most recent version.
Adding exceptions to your Java Control Panel.
- Open your System Preferences. See figure 1.
- Click on Java in your System Preferences. See figure 2.
- This will open a new window for your Java Control Panel.
- Click on the Security tab (fourth from the left). See figure 3.
- Click on Edit Site List... See figure 4.
- Press the add button and enter the following URLs. See figure 5.
- https://entgaming.net/entconnect/
- https://entgaming.net/
- Click the OK button and you should notice the added URLs. See figure 6.
- Click the Ok button once more to close the Java Control Panel.
Safari
In order for Java applets to run properly, you must first enable them in your browser.
- Open the application Safari
- Click Safari in the menu bar on the top left.
- Click on Preferences... (Hotkey is ⌘ + ,)
- Click on the Security tab (fifth from the left)
- Click on Plugin-in Settings...
- Update the settings as follows:
- Check the Java option
- When visiting other websites: Ask
- From here you can click Done and close the Preferences Window
Using ENT Connect
- Navigate to the ENT Connect webpage.
- Attention: This page must remain open until your game is done. If the page is closed, you will automatically disconnect from the game and won't be able to reconnect!
- Verify your ENT Connect settings as follows:
- Proxy setting: Disable
- Uncheck the AMH option
- Once your settings have been verified, click Update Preferences.
- Once the Java Security Applet pops up, run the application.
- Wait until it turns green.
- Start Warcraft 3 and go to Local Area Network.
- Ensure your username is set to the same as your forum account.
- A list of games should appear and you're ready to play.
[Expand]
Troubleshooting
Browsers and Settings
Browsers that do not support Java:
Chrome Settings
If you are using a Chrome browser with version 42, 43 or 44, you will have to enable 'npapi' in the settings. To do so, enter the following as link in your URL bar: chrome://flags/#enable-npapi. Chrome starting with version 45 has permanently removed NPAPI support. We recommend using a different browser like Firefox or Internet Explorer to start the ENT Connect session.
If you're experiencing difficulties enabling Java in your browser, visit this LINK to see how you can enable it for your browser.
By color
The ENT Connect applet turns different colors to show different error messages. This guide will help to determine what the problem is based on those colors.
- Note
- If you are having issues with security warnings, see above.
- If the applet does not load at all, then that means you need to update your Java version to >= 7.0 (see above).
- Also, if you do not click "Run" when the security warning pops up, then the applet will not be able to create the server socket that allows you to connect to games. If you do not want to show the security warning in the future, you should check the checkbox and then click Run.
- Lastly, make sure to set your username in LAN to be the same as your forum username or you may experience desyncs.
- Red: You are most likely already running an instance of ENT Connect. Closing and then re-opening your web browser should do the trick. Specifically, the problem is that the server socket to which you will connect to join games could not be initialized.
- Note: Newer ENT Connect versions will automatically try to solve this, so waiting a while might be enough to fix it.
- Orange: This is a weird error (UDP socket could not be initialized) but try the above.
- Blue: This is not an error - it just means that you successfully connected. If it turns blue but you are not able to join the game, then there was a problem in connecting to the server and you might have to disable some firewalls, your anti-virus or any other third party applications.
- Pink: There was an error while accepting your connection. Probably related to the red error.
- Cyan: The applet could not retrieve the game list from the website. If you continue to see this for a long period of time, check to make sure that you can access the website.
- Yellow: The applet did not do anything yet. If it stays yellow.
- Nothing: If you do not even see an applet it means that your java configuration is incorrect and you may need to enable it in the browser, install the correct version or java, or may have blocked the applet from running.
For questions, visit the technical support forum.